Finder + How to create an invisible folder / 2017
- AT_V.ision
- 28 giu 2017
- Tempo di lettura: 10 min

Have you ever wondered which computer would you like to buy as the first ever or to replace with the old one?
There is the answer, a great Macintosh it's right for you, because today we are going to talk about the first part of how to use your own Mac, especially if you don't know how to use it.
Do you guys use already a Mac?
Every day we use our own Macintosh, make running many programs which sometimes do not look like programs.
In fact, today we are going to talk about "Finder" and about all it's functionality (almost).
What is Finder?
Finder, for those who do not know it, it is also a program, and is essential to maintain an order between files from a main folder to another one.
What are the Main folders?
I call them like that, and are the folders which are part of your own user folder.
The hierarchical order of the folders.
The hierarchical order of the folders by form of importance are:
1. Macintosh HD
2. Users
3. "username"
4. Desktop + all the other folder.
Let's start from the fact that every single folder above the one called username, does not need to be touched at all or you could tamper with the Operating System of your Macintosh.
The Finder's structure.
The App Finder is structured in three sections:
1) The toolbar;
2) The utility's column;
3) The white rectangle.
(I don't really think that these three sections have some pre-set names, so per each section i gave them some names that I thought were appropriate).
1. The toolbar;
1.1 When you will see this bar for the first time, it will look like this.

1.2 With the mouse's right click in any grey background surface of this toolbar, it will open a menù where you can choose the voice, Customize toolbar...".

1.3 It will appear this window.
1.3.1 The first paragraph shows many short-cut, which we can use do act some specific actions.
1.3.2 The second paragraph shows the main bar, (the one you had in the beginning), which is often used to replace the mess you might made with the bar that you have been created.
1.3.3 The third paragraph will give you the chance to choose if you want to visualize both the icon with the text, icon only or text only.
1.3.4 Once you're done with the toolbar customization, press the "Done" button.

2 The utility's column;

2.1 When you will see this bar for the first time, it will look like this.
2.2 We can clearly see 4 paragraph;
2.2.1 The favorites; in this paragraph you are able to insert any single folder that you consider important, as every single folder that you can find inside the "username" folder.
2.2.2 The Devices; this paragraph indicate every external device that are going to be connected to the Macintosh via cable.
2.2.3 The shared; indicate all the devices, provided with networks for then to be able to connect to your Macintosh, in a remotely way. It can also provide to another selected user, to get all the permissions to be able to access all the files inside your "username" folder.
2.2.4 The Tags; by select any folder or file (data), then right click to that data, a window is going to be shown with various options, but we need the one with the Tag title, where some circles can be selected, and the data is going to be saved with the color of the clicked circle. Every time you will press any circle from the tag paragraph, all the data selected previously with the indicated colour, will appear.

3 The white rectangle + keyboard short-cuts;
3.1 When you will see this bar for the first time, it will look like this. With at the top the toolbar and in the left the utility's column.

3.2 Thanks to the toolbar, there are 4 ways to see file reordering.

3.2.1 Squared way; every single file or folder have a distinct squared shape, all together for a grid.
3.2.2 Row way; in any row there are various files or folders which are into the previous opened folder.
3.2.3 Column way; is working like the previous way 3.2.2, but this time there are also columns which show all the route that you made since you opened the window until the reached folder or file.
3.2.4 Old stile i-Pod (horizontal); it uses the old way to visualize the music that was into the i-Pod of the oldest generations, in certain situations with certain . models, this look was used only when these old gen. i-Pods were horizontally positioned.
3.3 This rectangle is the base for sorting out your files, and to put in order these lasts, you need many folders.
There you are ALL the needed short-cuts of the keyboard to be able to use in the best way this panel. And not only...
3.3.1 Clicking once in this white rectangle.
(This next command, used also for browsers, create a new window/tab in "Incognito navigation", which do not allow to save the chronology of that window).
3.3.1.1 Command + Shift + N = You create a folder.
3.3.2 Clicking a file, a folder or a program.
3.3.2.1 Command + I = To check the info.
ATTENTION: If you copy or cut another text, file or folder before to have been paste the previous one, the second last copied or cut data will no longer be recoverable.
3.3.2.2 Command + C = To copy.
3.3.2.3 Command + V = To paste.
3.3.2.4 Command + X = To cut and copy.
3.3.2.5 Command + D = To duplicate.
3.3.2.6 Command + A = You will select all the data into the folder where you're going to press the command into.
3.3.2.7 Command + Delete = You move the selected data into the bin.
ATTENTION: The next command won't be recoverable, it will be permanent.
3.3.2.8 Command + Shift + Delete = You will permanently delete all the data present in the bin.
3.3.2.9 Command + Z = To delete the done action.
3.3.2.10 Command + Shift + Z = To revoke the command which is shown into the line 3.3.2.9.
3.3.3 Commands used in the toolbar.
(Can be used also into the browsers and sometimes in some applicaions to).
3.3.3.1 Command + T = To create a new tab.
3.3.3.2 Command + W = To delete a tab.
3.3.3.3 Command + N = To create a new window.
3.3.3.4 Command + F = To find a file or folder into the selected folder or can also be used to find a word through a selected virtual paper or website.
Or can be used to get in or get out from a full screen during the play of a video.
(you can also get out from any full screen, through pressing the "esc" button).
3.3.3.5 Command + H = To hide temporarily an application, or part of it.
3.3.3.6 Command + M = To minimize a window. (of almost any application).
3.3.4 Little known finder's combinations.
ATTENTION: There is the risk to damage both the software security and the Operation System of the Macintosh. Do not use these commands if you're not aware of theyre utility.
Command + Shift + G = To specifically search for each individual folder or file.
Command + K = To find a server address which start with:
1. VNC:// = Screen Sharing;
2. SMB:// = File sharing;
3. SSH = Remote Login.
3.3.5 Commands used to move through tabs or to search.
Command + Tab = To quick move from an application to another from left to right.
Command + Tab = To quick move from an application to another from right to left.
Command + "barra spaziatrice" = Open the Spotlight (Go to find this word in the second part of the *The Trilogy - MacBeginner* to the 1.7 point).
ATTENTION: The following commands (apart from 2 of them), are not about the finder but are used a lot in other applications.
3.3.6 Commands used only for the Browsers.
Command + L = To select and highlight the Link/Url of the selected tab.
Command + R = To reload the webpage.
Command + P + To print a webpage.
Control + Tab = To move from tab to tab from left to right.
Control + Shift + Tab = To move from tab to tab from right to left.
3.3.7 Commands used in any application.
Command + S = To save a project or a webpage.
Command + , (virgola) = Open the application's preferences of the selected application. (Also working on Finder).
Command + Q = Fully close an application. (Not working/not existing on Finder).
3.3.8 Commands used to force quit applications.
Command + Alt/Option + esc = To open the "Force Quit Applications" window. (From here you can force quit finder and/or check if there are "not responding" programs, you can also use this keyboard combination to get out from some fullscreen situations, often game's fullscreens, this command is not going necessary to quit or pause any game.
3.3.9 Commands for the screen-shot.
Command + Shift + 3 = To take a full screenshot.
Command + Shift + 4 = To take a screenshot of part of the screen.
Essentials of Finder and of all the applications.
What are the "essentials"?
As can be noticed, in the superior part of the screen of the Macintosh, there is a bar which is essential for many utilities, from the Apple product's info to the Widget.
At the moment we are going to be focused on the left part of the bar, straight after the Apple symbol.
I use Finder to describe various titles that are into this application, because some of these titles are also inside into almost all Macintosh applications).
It start with the application's name, in this case "Finder", (in other cases "application's name"), in this column/section we can find the application's info, the application's preferences and other checkmarks about the basic's functions of the application.
Straight after, we find the "File"'s column where there are all the checkmarks that are used for the interaction of files outside the app, with the actual application.
subsequently, we find the "Edit"'s column, that helps to edit, with all the application chances, the working file; in our case the file edit that we can do is to copy, to cut, to paste, to duplicate or to move to the bin.
Let's continua with the "View"'s column, which allow us to checkmark various options which makes visible/invisible some functions into the application.
With the "Go"'s column, we can easily reach folders of our "username" folder, that direct us in a simpler visual way. (there are more keyboard short-cuts that I didn't insert because they're not much used.)
Getting to the next one, the "Window"'s column, gives some options that can be carry out about the window's resizing.
In last but not less important, we have the "Help"'s column, (some times called "Guide"), it's a smart column with a smart search bar where you can use a single word, a couple of words, or a phrase to explain the problem.
The results indicate:
1. If do you type a single word or a couple of them, it will appear one of these essentials with the operation that you want to do. For example, we can type Cut, and if a similar icon shows, (like the one shown here on the left, like a

blue and white curtain), then it will show the curtain "Edit" with an arrow, pointing the Cut operation, so it shows the position of the suggested operation.
2 If the shown solution aren't satisfactory, o you type more than two words in a

row, the will appear another solution with this other icon, (the one shown on the left, with both an orange circle and a question mark), it will also give solutions, but it will through official Apple website, where are situated all the solution to almost all the problems of all official Apple applications. It's like a small online guide.
Steps to make invisible a folder OR to change the folder's image.
Finally we reached the most attended part of the blog, the one where we make invisible a folder, so that our friend and others, will not have access to our secret files; just in case they have access to the computer.
1. To have yet a picture or a screen-shot.

2. By selecting the folder, we go to the info of it through the 3.3.2.1 command.
3. Let's go to open the picture with the default application called Preview.
4. Make smaller the picture to be able to select it all.

5. Copy what you have selected.
6. Select the blue folder that we can find on the info's window.
7. Paste the picture on the selected folder. (change pict of the folder).
8. Repeat the procedure until the 4th step.
9. Press the Delete button of the selected picture. (you don't completely delete the picture, as you can see from the dashed).

10. Go to select a space out of range from the dashed.

11. Copy the selection. (in the meanwhile we can delete the previous picture, if not needed anymore).
ATTENTION: The 2 next steps will made the folder transparent and also, you can't click on it anymore.
12. Repeat the 6th and 7th steps. (Now we have the invisible folder).
13. Rename the folder with and empty space instead of a name or word, to make impossible to click the folder and to not identify it.


How to find an invisible folder.
I bet that is so frustrating not being able to find the folder anymore.
I'll give you a small suggestion to be able to find that folder that seems lost.
1. Select the Finder application.
2. Open a new window.
3. Select the column way view, from the ways to see file reordering in the point "3.2.2", and magically you will see and empty space, where normally suppose to be fulled wit a folder, but is recognisable by a small arrow in the end of this empty space.
This is your new created empty folder which can be renamed with the mouse's right click, after selecting it.



You don't want to open the window's folder every single time to be able to access it?
You guys, can simply put a central line as this one "-" or a low line like this one "_".

Normally a dot, like this one ".", wound be way better to use because of less visibility, but cannot be used as username of a file because it is reserved as naming the extension of a file.
You know what? Now try to find the line in the next figure. Even if the name is not a single dot, i bet that you wont be able to identify this hidden folder that has a small line which it refers.

Try to not cheat and let me know if you were able to find the hidden folder.

Thank you
I would like to leave you to my video from my channel, I explain in short and with less details the blog that you had just read.
I hope that this video could interest you, and comment below to help me out to understand which is the next tutorial that you guys will might like. Thank you :3










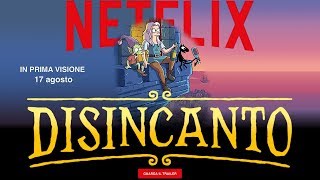











Commenti